ok let's started:
Set up your document by first choosing Landscape orientation on the Paper Size tab of the File | Page Setup dialog.
-
Select “Mirror margins” on the Margins tab. When you do this, the margin measurements for “Left” and “Right” change to “Inside” and “Outside.”
-
Set the margins you want for your half-size page. If your booklet is to be “saddle stitched” (stapled in the center), you may want a slightly larger margin on the outside to allow for trimming.
-
Now set the “Gutter” measurement to half the width of your paper. If you are using US Letter, this will be 5.5"; for US Legal, it will be 7". For European A4, this would be 14.85 cm (or 5.85"), and 21 cm (or 8.27") for A3. You can see from the diagram in Page Setup that the text area of your page will alternate from right (odd or recto pages) to left (even or verso pages).

-
As you will have figured out, this will give you one page per sheet, alternating right (odd pages) and left (even pages). Not to worry! Enter your text sequentially, page 1 through the end. The total number of pages must be divisible by four, so you may need to add blanks at the end. (You can either leave them entirely blank or print “Notes” or some such at the top.)
-
To print, select “Odd pages” (at either the bottom-left or bottom-right of the Print dialog, depending on your Word version).
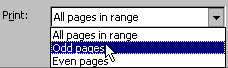
-
After you have printed all the odd pages, return to the Print dialog and select “Even pages”, and click the “Options” button in the Print dialog and check “Reverse print order” (remember to uncheck this when you've finished).
-
Feed your printed pages back through the printer to have the second page printed. You will find that (supposing you have an eight-page booklet) page 8 prints on page 1, page 6 on 3, and so on. This will give you camera-ready copy if you're planning to reproduce your booklet by printing or photocopying. If you're planning to duplex the pages yourself, you'll need to figure that out from here (you'll end up with two copies of the booklet per print operation, obviously). If you are using Word 2000 and do want to duplex; and if you don't fancy sending your paper through the printer four times, you might want to look at Richard's booklet-printing macros, which can duplex in two passes rather than four.
No comments:
Post a Comment
masukkan nama anda